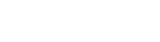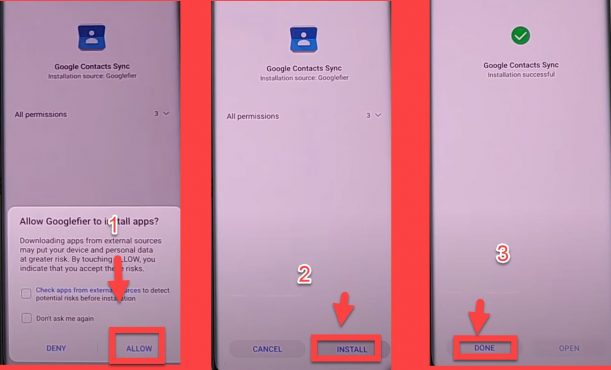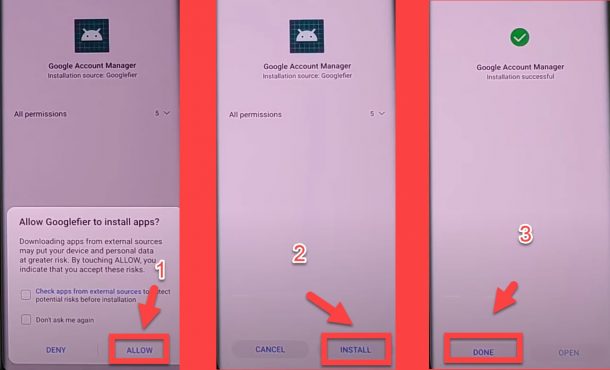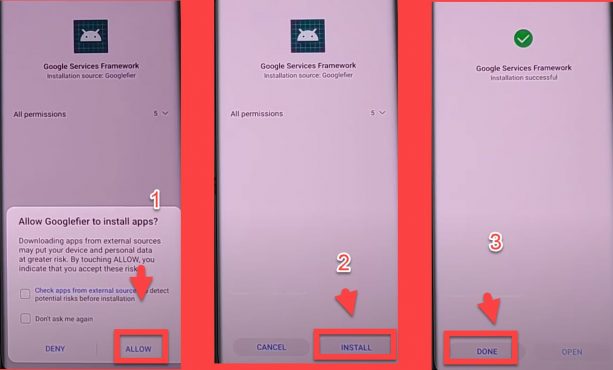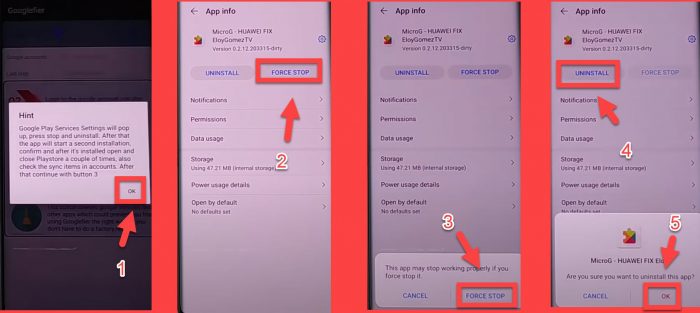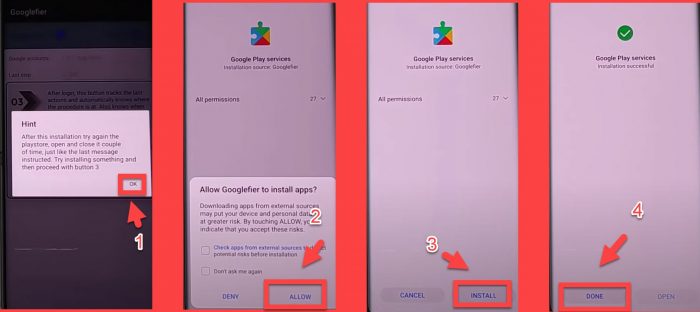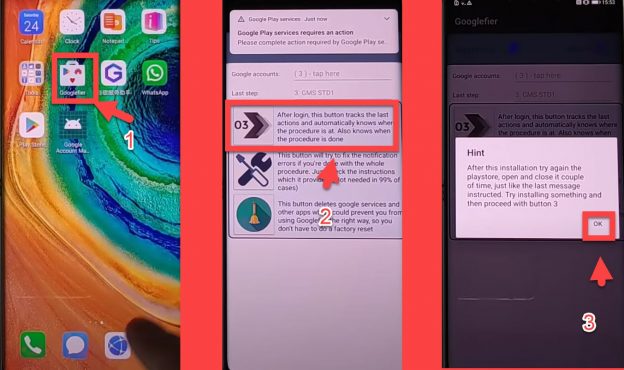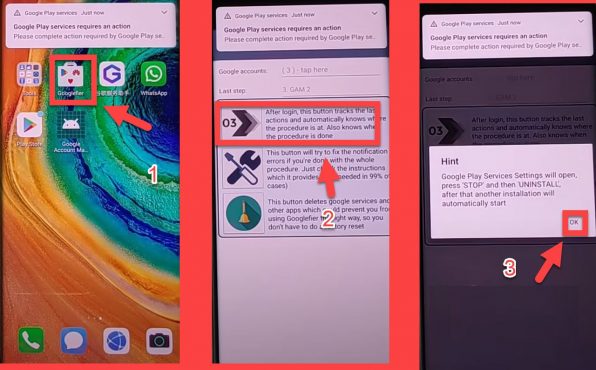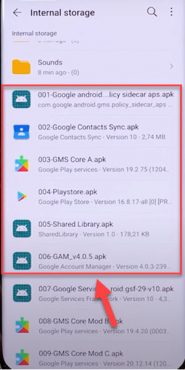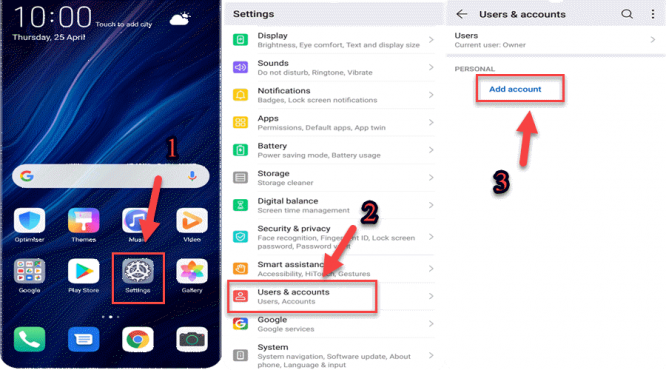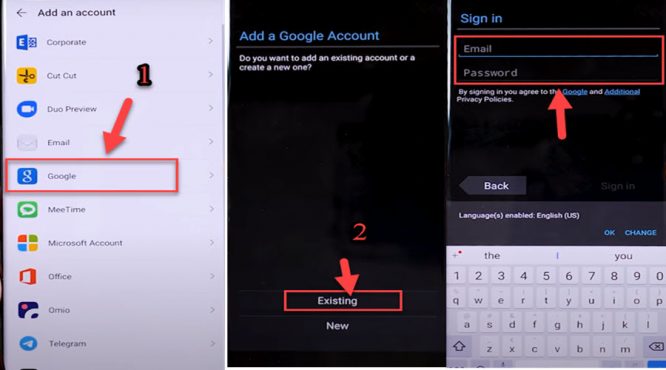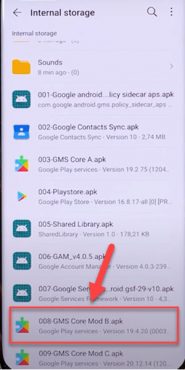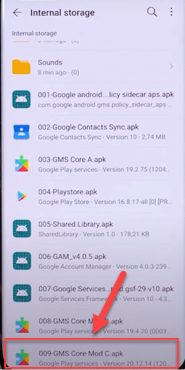Huawei future devices won’t run the Google apps because Google doesn’t allow it to use Gapps (Youtube, Gmail, Google, Maps, Google assistant…) anymore, but right now there is no problem for Huawei P40 Lite devices to access to install Google Play Store and all Google services like Youtube, Google Maps, Google Drive, Gmail…
Huawei is the biggest smartphone brand. Around the world, Huawei had started their 5G research long before any other companies. For this reason, they have highly superior technology compared to other 5G vendors. This would hurt other US companies. So the US is looking for a way to destroy Huawei. They told all of their US company (Google) to stop supply Huawei with hardware and software. so Google ban on Huawei future devices including the Huawei P40 Lite are affected and will not have access to Google Play Store, as well as other Gapps. The ban will not affect Huawei devices that have already been released and will continue to have access to Google apps.
Google apps are software, their Gapps (Youtube, Gmail, Google, Maps, Google assistant…) is a license that they sell to Huawei to use on their P40 Lite phones. So, according to the ban, it could not allow Huawei P40 Lite to use these apps anymore. The result is that Huawei has to accelerate its move to introduce its own Operating System to replace Google’s Android. so Huawei giving Huawei ‘AppGallery’ which is an alternative to Google play store and consist of more than 45000 Apps, So installing application won’t be a problem.
By the way, the Google apps are just apps that can be downloaded off the net, so in this article How to Install Google Play Store on your Huawei P40 Lite mobile in One-Click.
If looking for Install Google Play Store on your Huawei P40 Lite devices then there is a simple guide designed for the Huawei P40 Lite users out. So, follow the guide below and see how to install Playstore in Huawei P40 Lite in simple steps.
Huawei P40 Lite Specs
Huawei P40 Lite powered by Octa-core 2×2.27 GHz & 6×1.88 GHz HiSilicon Kirin 810 chipset, the device has 6 GB RAM and 128 GB ROM. Huawei P40 Lite comes with Quad CAMERA: 48 MP + 8 MP + 2 MP + 2 MP in back & 16 MP in front. Huawei P40 Lite offers a 6.40-inch LTPS IPS LCD capacitive touchscreen with a resolution of 1080 x 2310 pixels, The Huawei P40 Lite Run EMUI 10 based on Android 10 Pie and comes in 4 Colors (Black, Emerald Green, Light Pink, Light Blue). and powered by a Non-removable Li-Po 4200 mAh battery. The Huawei P40 Lite Price is about 240 EURO.
If these methods not working for you you can try these methods:
- How to install google play store on Huawei P40 Lite Easy way
- Huawei P40 Lite Google Play Store Installation Google Play Services
How to Install Huawei p40 lite google apps Via Googlefier.
- Download and Install Googlefier app on your Huawei P40 Lite:
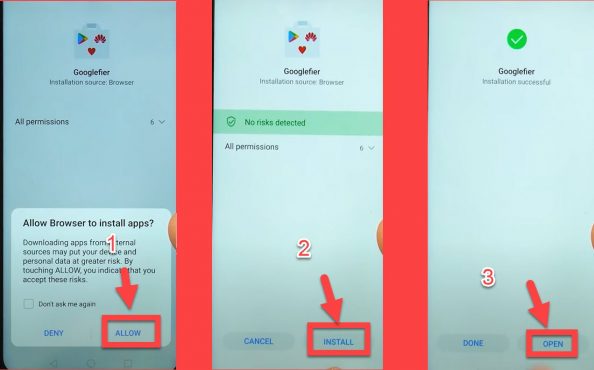
- Next => Next => Lets GO.
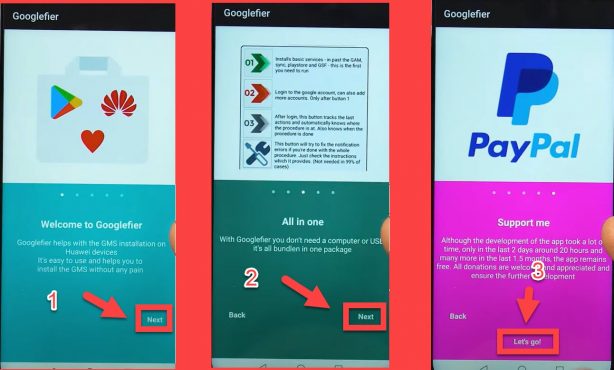
- ALLOW => ALLOW => OK.
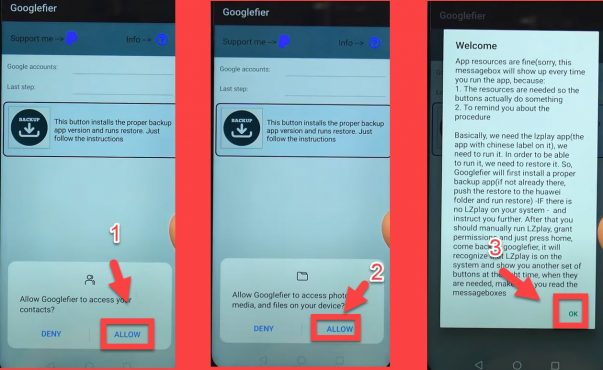
- Click on Backup and tap OK then Unselect set automatically and change the year on your Huawei P40 Lite phone to 2019.
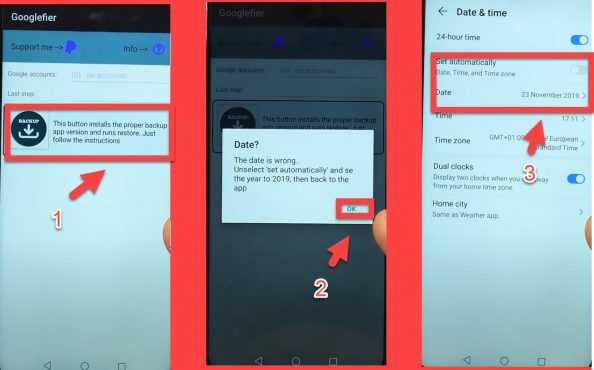
- Click on Backup again => OK => OK.
- We will uninstall the current backup app
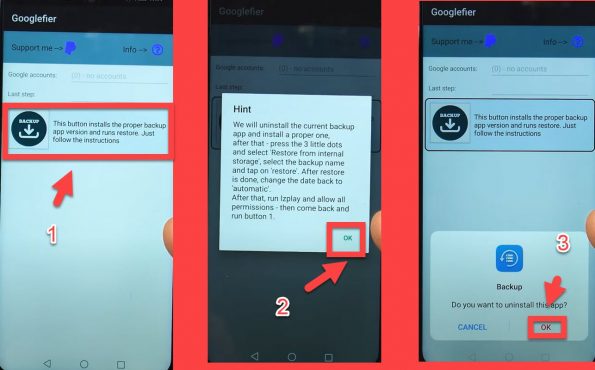
- ALLOW => Install => Next.
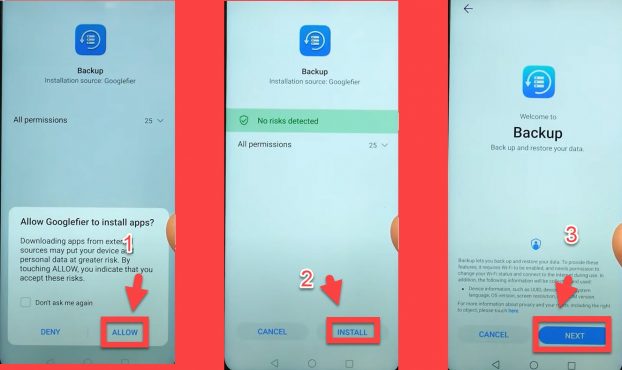
- AGREE => 3 DOTS => Restore from internal storage.
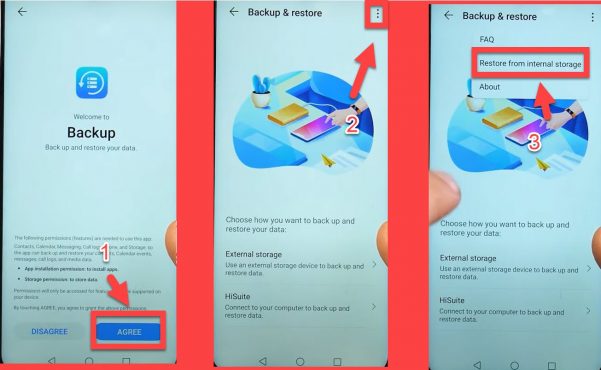
- Backup => Restore => ok => Done.
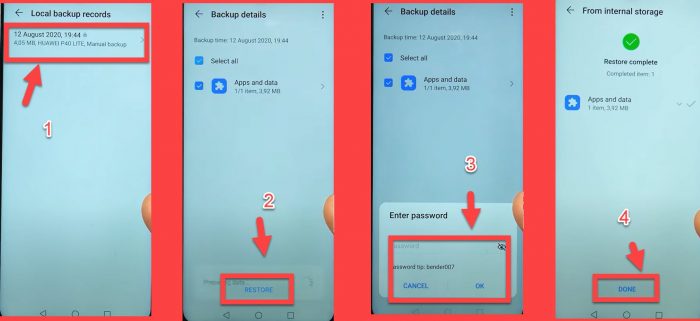
- G APP => ACTIVATE => START.
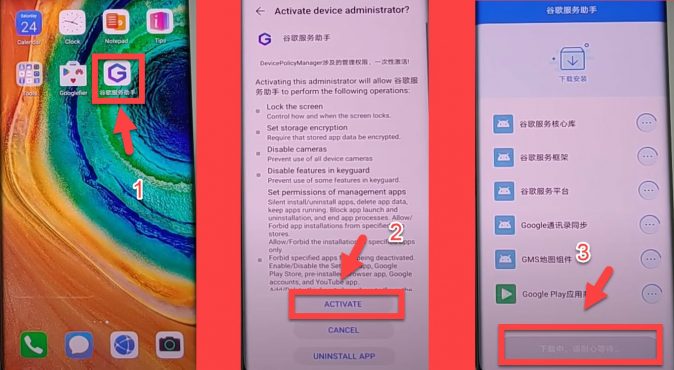
- Googlefier => 01 => OK.
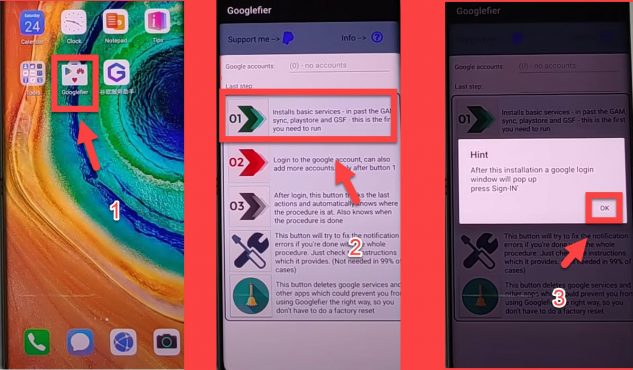
- ALLOW => INSTALL => DONE.
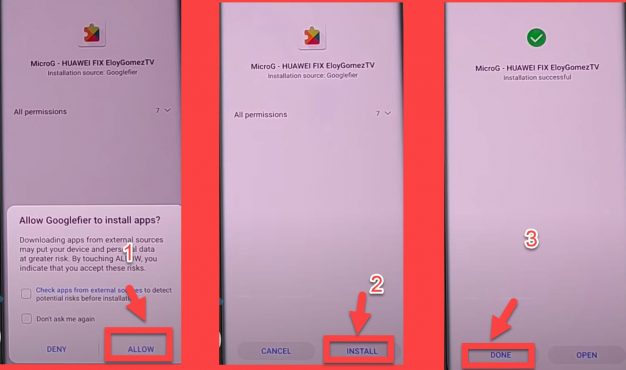
- Sign in with your Gmail account.
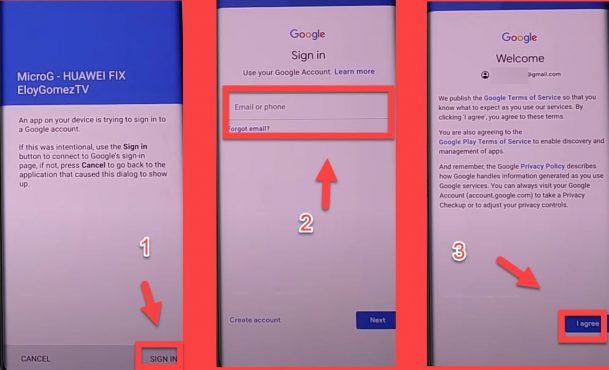
- ALLOW => INSTALL => DONE.
- ALLOW => INSTALL => DONE.
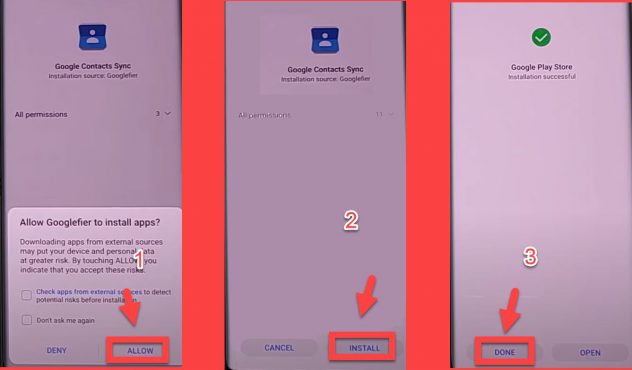
- ALLOW => INSTALL => DONE.
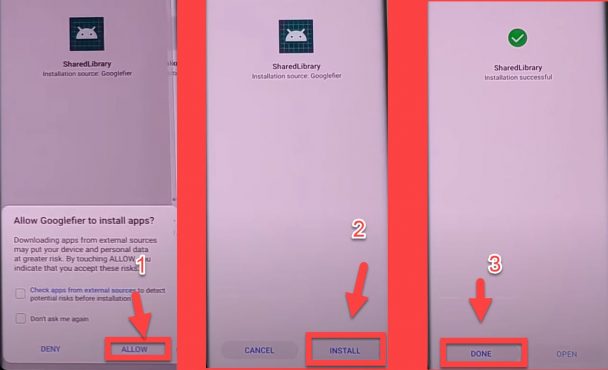
- ALLOW => INSTALL => DONE.
- ALLOW => INSTALL => DONE.
- OK => FORCE STOP => FORCE STOP =>UNNINSTALL => OK
- OK => ALLOW => INSTALL => DONE.
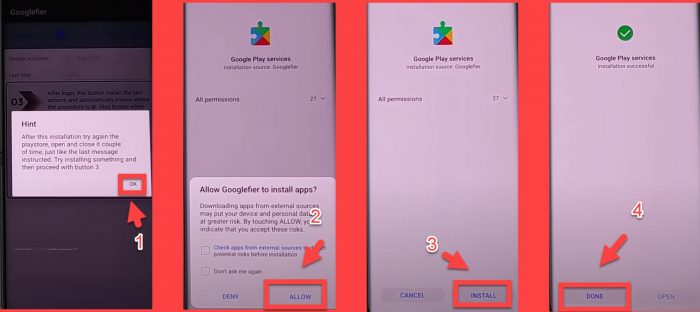
- OK => ALLOW => INSTALL => DONE.
- Open Play Store & click on RETRY until the home page open.
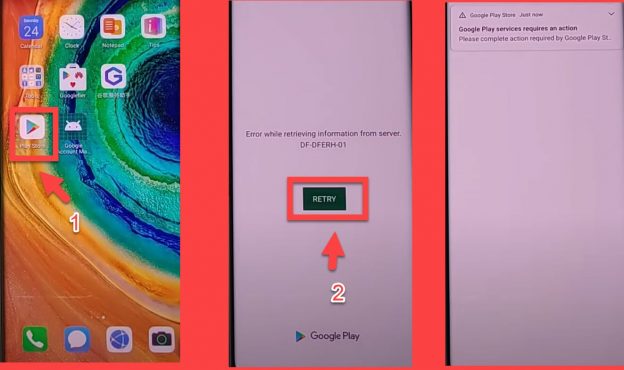
- Try to install any app on your Huawei P40 Lite.
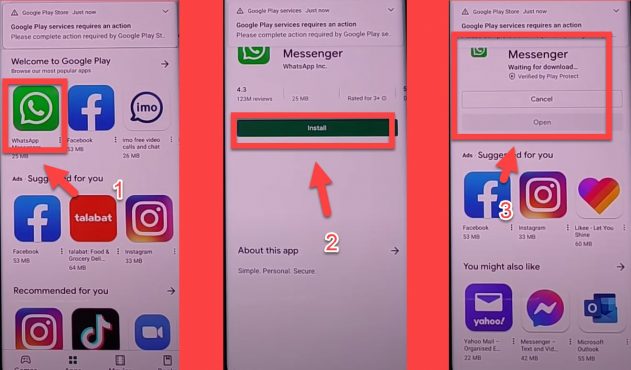
- Googlefier => 03 => OK.
- ALLOW => INSTALL => DONE.
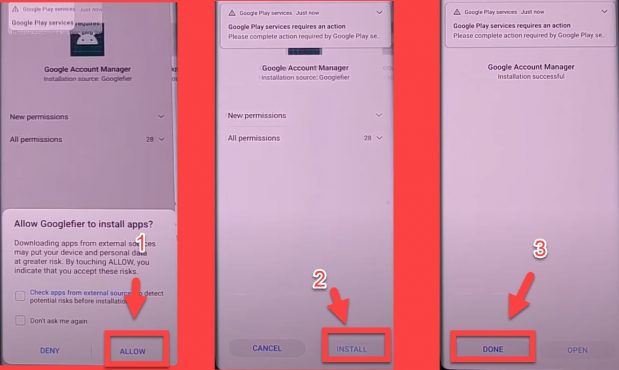
- Try to install any app on your Huawei P40 Lite.
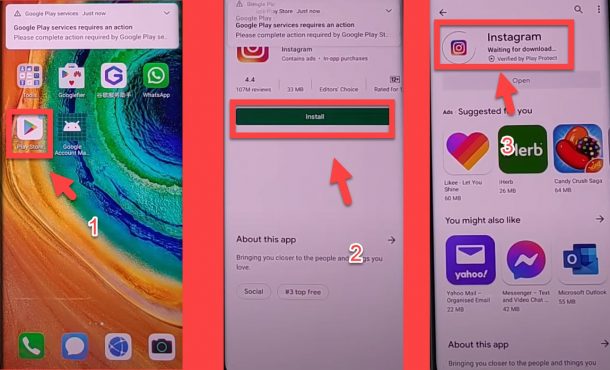
- Googlefier => 03 => OK.
- FORCE STOP =>UNNINSTALL => OK
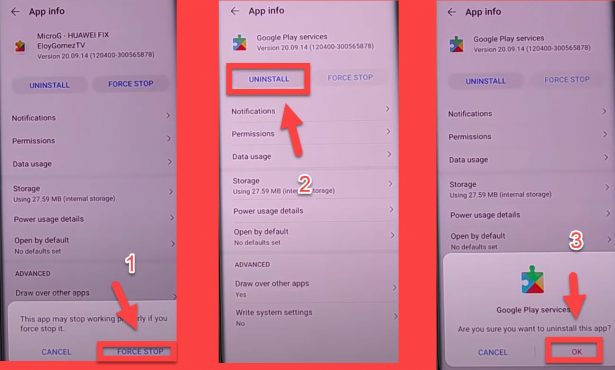
- OK => ALLOW => INSTALL => DONE.
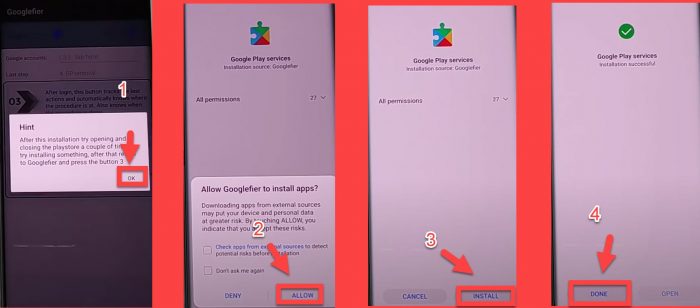
- Try to install any app on your Huawei P40 Lite.

- Googlefier => 03 => OK => FORCE STOP => FORCE STOP.
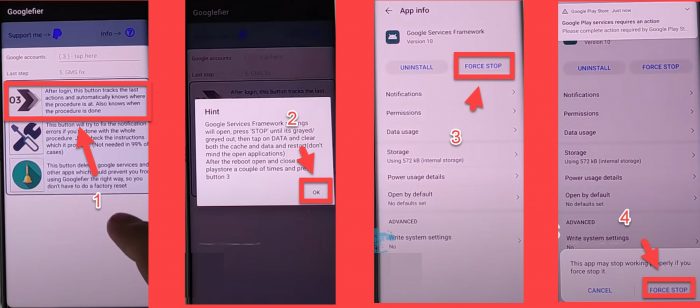
- Storage => CLEAR CACHE => CLEAR DATA=> Restart your Huawei P40 Lite phone.
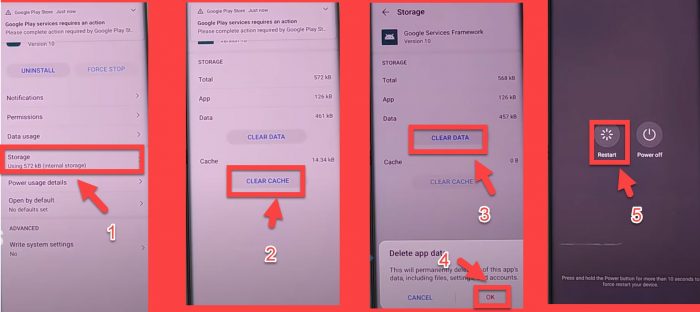
- Googlefier => 03 => OK => UNINSTALL.
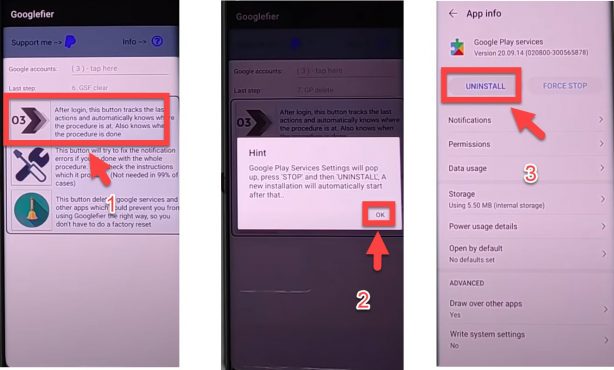
- OK => ALLOW => INSTALL => DONE.
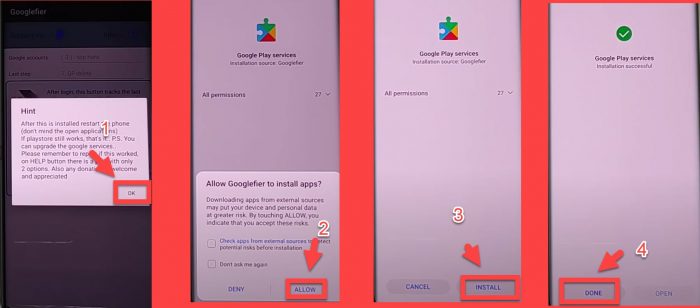
That’s it, Now you can have access to the Google Play store and install all apps you want on your Huawei P40 Lite device.
How to Install Google Apps and Google Play Store on Huawei P40 Lite
1- Download & Unzip the Huawei GMS Install.
2- Copy the Huawei GMS Install Folder to the SD card or USB OTG drive.
3- In your Huawei P40 Lite phone go to:
-
- Settings => System & updates => Backup & restore => Data backup.

4- External storage => USB storage or Memory card=> Choose the Backup File.
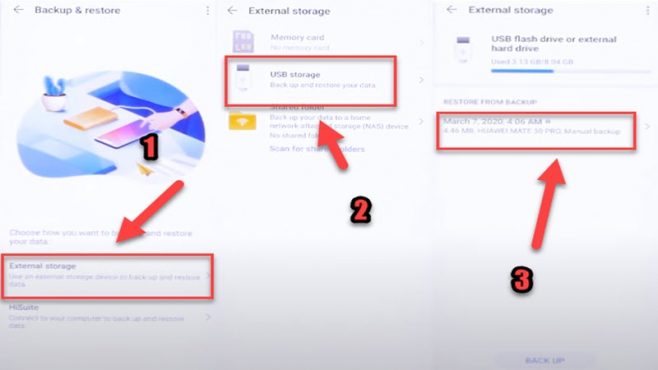
5- Select all=> Enter the password => OK.
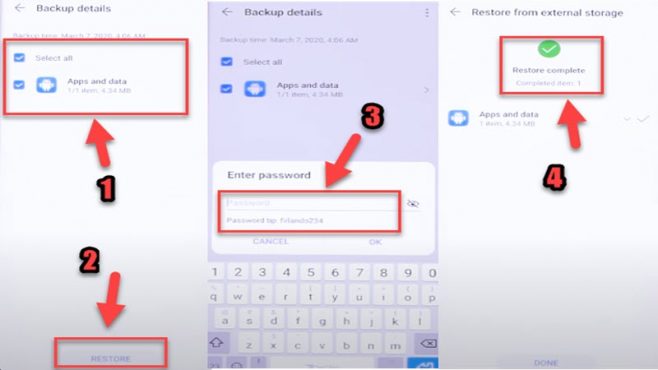
6- Now connect your Huawei phone to the Wifi Network.
- Open the Purple G ICON => Allow =>Activate.
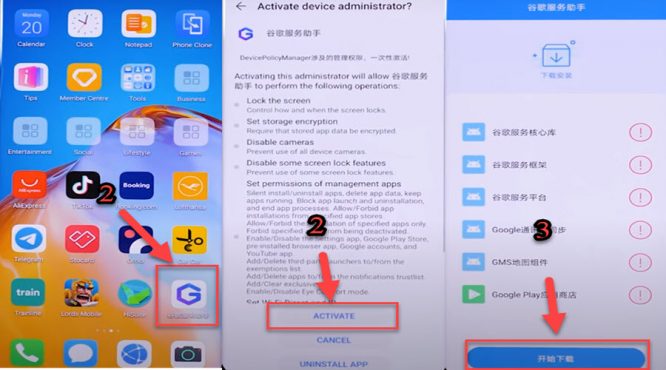
7- Close the app by swiping up then click on the blue bar to start download

8- In your Huawei P40 Lite phone Go to file manager and Install APK 1, 2, 3, 4, 5, 6.
- 001-Google android.gms.policy sidecar aps.apk
- 002-Google Contacts Sync.apk
- 003-GMS Core A.apk
- 004-Playstore.apk
- 005-Shared Library.apk
- 006-GAM_v4.0.5.apk
9- Go to settings => Users & Accounts => Add Account.
10- Choose Google Account then Sign in with your Gmail account.
11- Go to File Manager and Install APK 7
- 007-Google Services Framework-com.google.android.gsf-29-v10.apk
12- Go to settings => Apps => Apps => Google Play services => UNINSTALL.
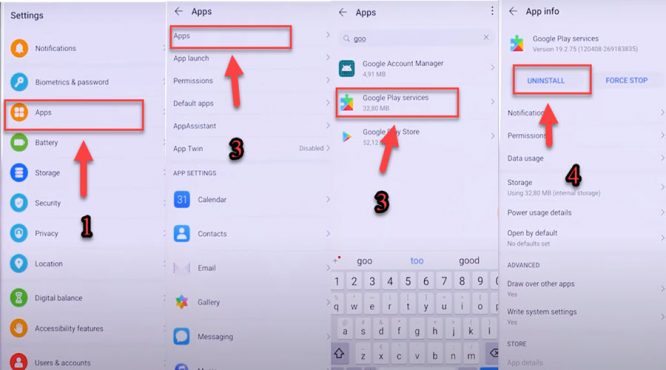
13- Go to the file manager and Install APK 8
- 008-GMS Core Mod B.apk
14- Go to settings => Apps => Apps => 3 Dots => show system apps => Google Services Framework.
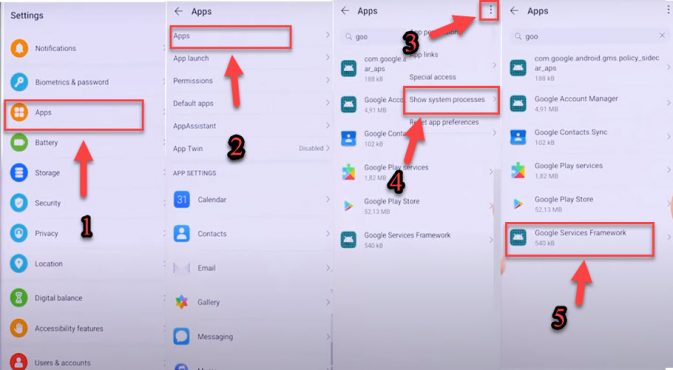
15- Storage => Clear Cache => Clear Data => UNINSTALL.
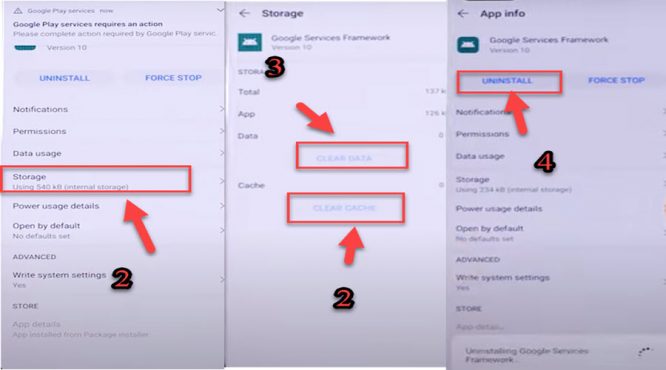
16- Go to File Manager and Install APK 7.
- 007-Google Services Framework-com.google.android.gsf-29-v10.apk
17- Check the Playstore app if worked.
18- Go to settings => Apps => Apps => Google Play services => UNINSTALL.
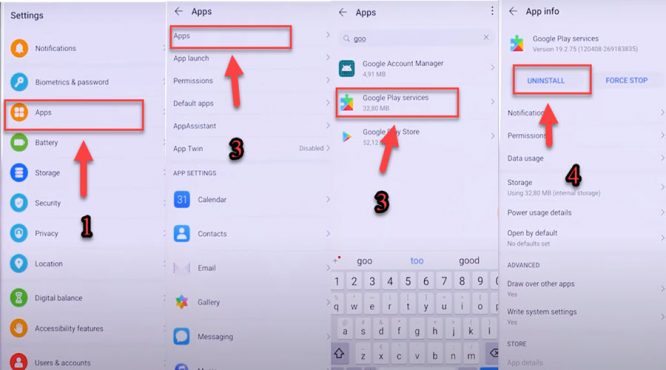
19- Go to the File Manager and Install APK 9
- 009-GMS Core Mod C.apk
20- That’s How to Install Google App & Google Play Store on the Huawei P40 Lite device.
Read also: Bypass FRP All Huawei/Honor FRP EMUI 10.0.0 Android 10